前回↓の続きです。

医療費の領収書を元に医療費集計フォームの入力ができたので、次は確定申告書等作成コーナーです。
前回と同じく、イメージをつかむ絵本代わりにでもどうぞ。(我が家がH29年分を入力したときの画面です。入力内容によって、出てくる項目など違うかもしれないので、鵜呑みにしすぎないでくださいね)
入力開始前に、給与所得の源泉徴収票を用意しておきましょう。
ほかに必ず準備する物は、
・還付金の振込口座が分かるもの(通帳など)
・マイナンバーが分かるもの(通知カードなど)
が必要ですが、これらは入力せず進むこともできます。(書類を印刷してから手書きでOK)
確定申告書等作成コーナー
ここから入れます。
【確定申告書等作成コーナー】-作成コーナートップ
公式の入力例は、↑のトップページから「ご利用ガイド」をご覧ください。
入力場所に着くまで
★まずは【確定申告書等作成コーナー】を開きます。
「作成開始」をクリックし、「書面で提出」を選択します。
(e-Taxは、事前の登録や、ICカードリーダーの準備などが必要です。医療費控除程度なら、郵送でじゅうぶんだと思っています)
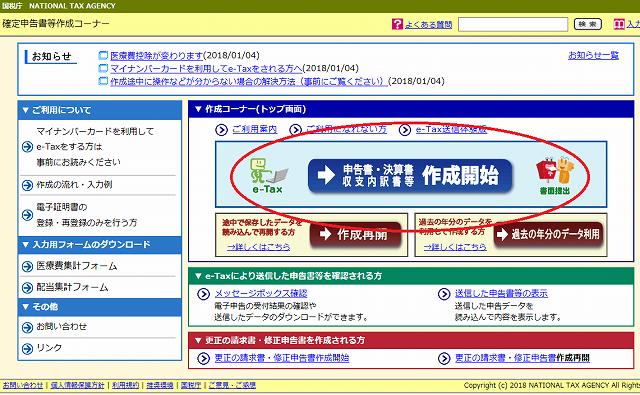
★次の画面で、パソコンの環境を確認できます。
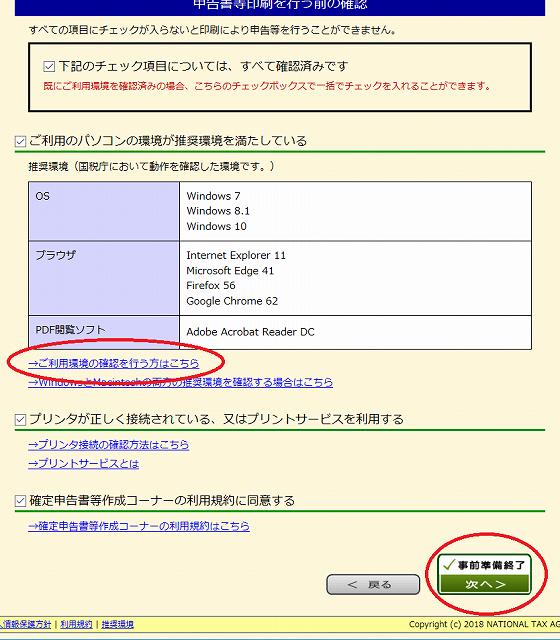
OS・ブラウザは、「確認を行う方はこちら」をクリックすると、○/×が出てきて教えてくれます。
私の環境だと、ChromeとFirefoxは、動作確認が出来てないバージョンだからダメと。(新しすぎるって)
なのでEdgeでいきます。
試しにタブレットの非推奨環境からアクセスしてみると、アラートが出て進めなかったので、深く確認しなくて大丈夫な仕様になったのかも。
PDF閲覧ソフトは、Adobe Acrobat Reader DC が推奨されています。Windowsの付録は非推奨だそうです。
印刷をどうするかは、各自で決めましょう。
利用規約も確認できたら、次へ進みます。
だいたい以下ようなことが書いてあります。
・通信用の機器や環境は自分で用意すること。
・自分の責任と判断でコーナーを使ってください。作った文書などは自分で管理してね。
・Windows、Mac、Adobe、などなどなどは各社の登録商標ですのでよろしく。
・次の行為禁止:第三者や国税庁に不利益や損害を与えそうな行為、公序良俗に反するような行為、コンピューターウイルスとか使うこと、法律・法令などに違反する行為。
・コーナーを使って何らかの損害が出たり、通信障害等でギャーってなったりしても、国税庁では責任取れないのでよろしく。
※予告なく変更される場合があるので、最新の内容は各自で確認しましょう。
※作成コーナーから直接、国税電子申告・納税システムにデータを送信する場合には、別の規約(国税電子申告・納税システムの利用規約)も目を通す必要があります。
が、郵送するものを印刷するだけなら関係ないです。(途中・最後で「保存する」をしなければ、入力したデータは送信されずに破棄されます。)
★次の画面。今回は、会社員である主人の所得に付けるので、所得税を選びます。
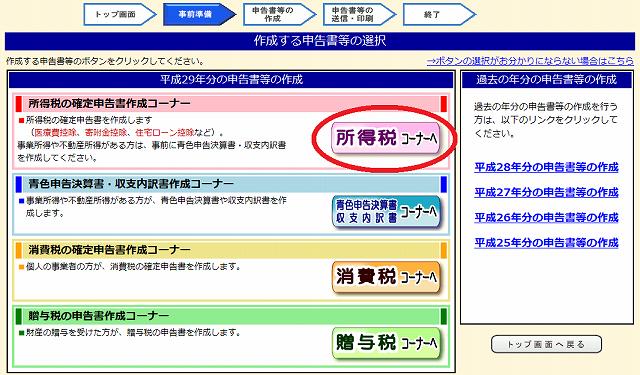
ここ以降、画面の感じは、H30年分でも変わりないです。
次の画面の注意事項を確認して、入力画面に進みます。
入力開始
★あとは言われるとおりに入力するだけです。
提出方法を再度選択・生年月日入力。(家族のを代理で入力する人は、自分のを書いてしまわないよう気を付けましょう)
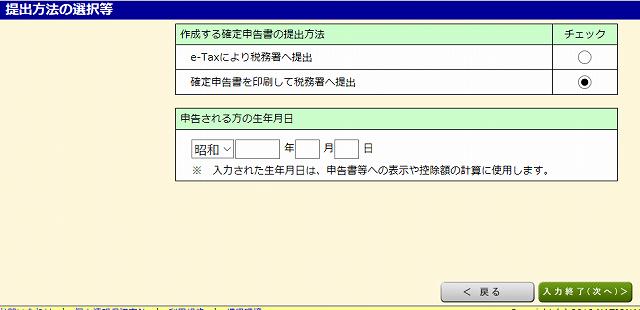
給与の状況を選択。(何か所からもらってるか、年末調整はされているか)

H29年分の時は、医療費控除以外も入力してました。(付け忘れた保険料)
★源泉徴収票の内容を入力していきます。
ここが、いちばん分かりやすくて感動的だと思う辺りです。
終わったらいちど確認画面が出ます。
控除に関する入力
★続いて配偶者控除です。
H30年分ではこの項目は出ず、後から「同一生計配偶者の有無」の入力を求められました。
H29年分の時は、医療費控除以外も入力したので、この画面が出たのかもしれません。
私は控除対象配偶者なので、必要な項目を入力します。
収入は、アドセンスやアフィリエイトで若干ありますが、少額なので、必要経費を引けばゼロです。
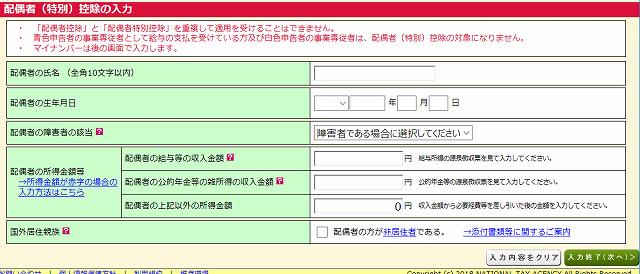
確認画面を挟んで、所得控除の入力画面に進みます。
★さて、ここから医療費控除の入力です。
まずは、「所得控除の入力」一覧から、医療費控除の項目を選びましょう。
H30年分では、医療費控除以外の項目は網掛けになってました。これも、「適用を受ける控除の選択」で「医療費控除」だけを選んだからかと。
医療費控除の入力専用画面に移ります。
医療費控除またはセルフメディケーション税制、入力したい方を選択します。我が家は医療費控除。
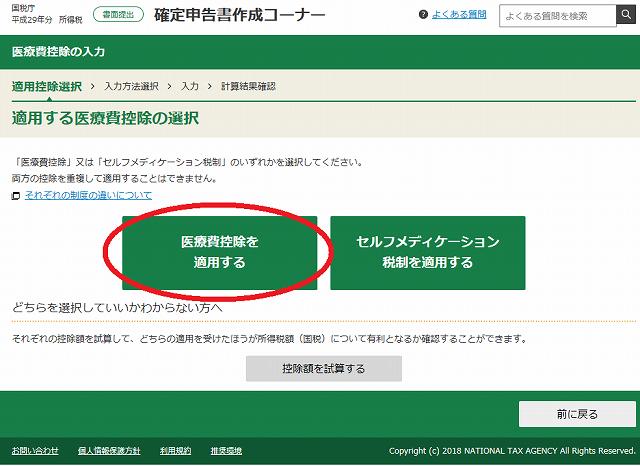
「入力方法の選択」で「医療費集計フォームを読み込む」を選ぶと、ページ下部に読み込み画面が開きます。
「参照」ボタンを押して、医療費集計フォームのファイルを指定し、「読み込む」のボタンで読み込むことができます。
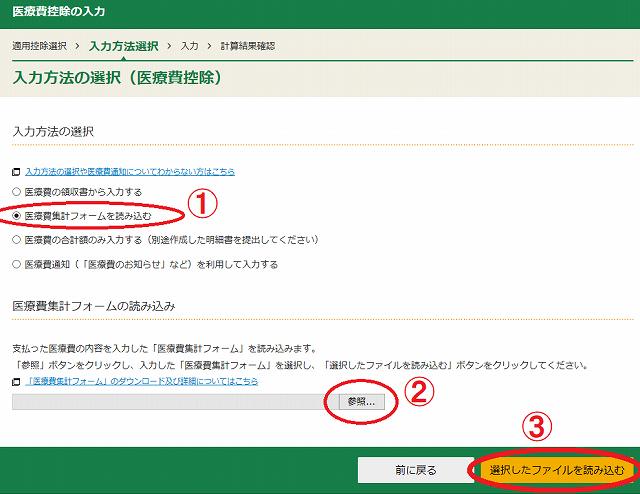
医療費集計フォームを読み込むと、結果が表示されます。
もしエラーの項目があっても、その次の画面↓で、修正や追加ができます。
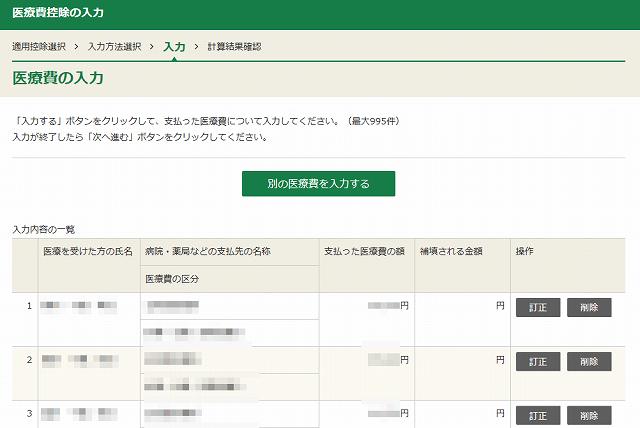
私は、ここで再度、もとの明細書と突き合わせて確認しています。
今回は入力漏れを1件見つけて追加しました。危ない危ない。
医療費の領収書を一枚ずつ入力する画面はこんなのです。(修正・追加もこの画面が開く)
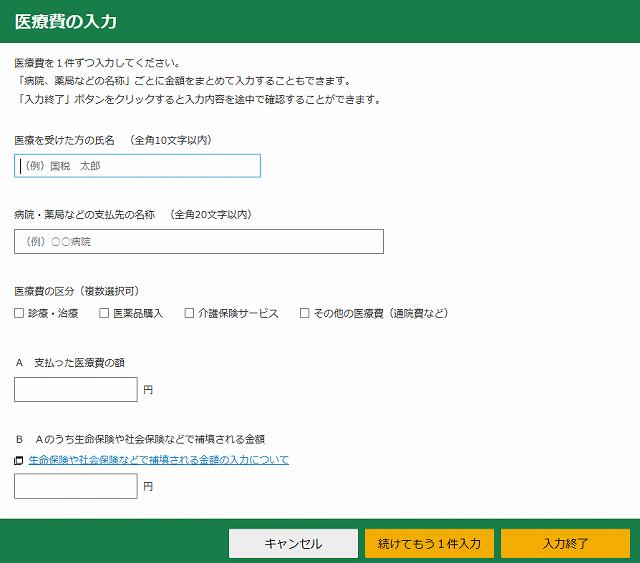
入力欄に1文字でも入れれば、一度入力した名前とかが、選択肢として出てきます。
ですから、領収書の枚数が少なければ、この画面を開いて1枚ずつ入力していっても、それほど面倒ではないのかもしれません。
(私はエクセルに入力するのが楽なので、いつも医療費集計フォームを使いますが)
次の画面で、計算結果の確認が出てきます。ここでは、医療費控除の対象になる金額の計算まで。還付される金額は、もう少し先で出てきます。
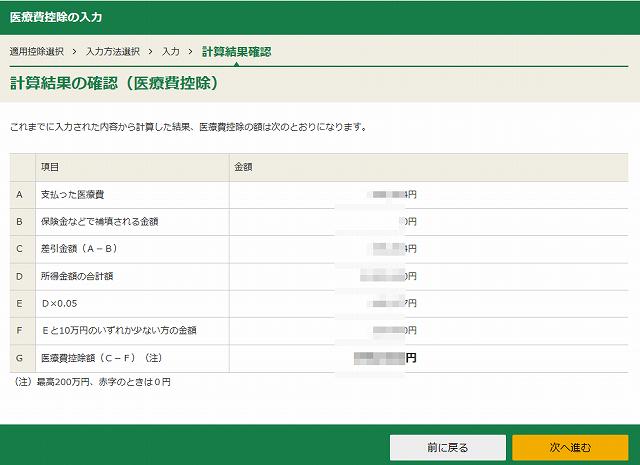
確認出来たら、「次へ」で「所得控除の入力」一覧に戻ります。
他にも何かあれば入力して、全部入れ終わったら次へ進みます。
★次に税額控除等の入力画面。あれば入力します。
医療費控除だけなら、ここは通過です。
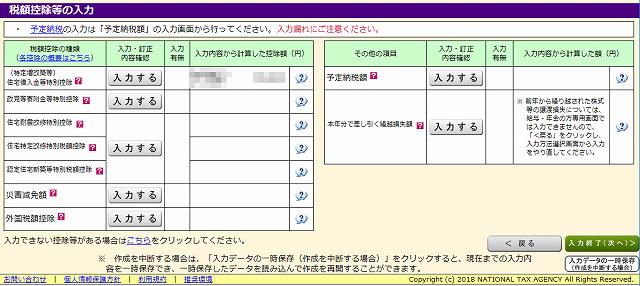
H30年分では、この画面は出ませんでした。これまた、H29年分の時と違って、「適用を受ける控除の選択」で「医療費控除」だけを選んだからかと。
★以上、控除の入力が全て終わると、還付される金額が出てきます。
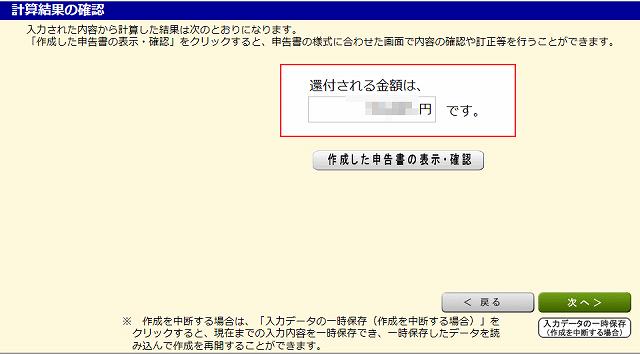
個人情報など入力
★最後に、住民税関係と、個人情報の入力があります。
住民税の辺りは、年末調整で済んでいるはず。なので、徴収方法は選択しませんでした。
扶養親族は該当の項目を選択します。「あり」の場合は詳しい入力が必要だそうです。
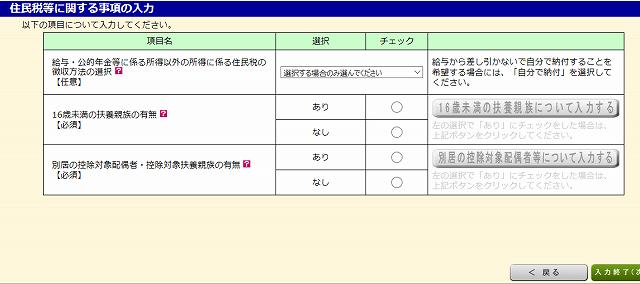
住所氏名などを入力していきます。配偶者のを代理で入力している場合、うっかり自分の名前を書かないよう気を付けて。

還付金を受け取る口座を入力。金融機関の種類を選択すると、詳細を入力する欄が開きます。
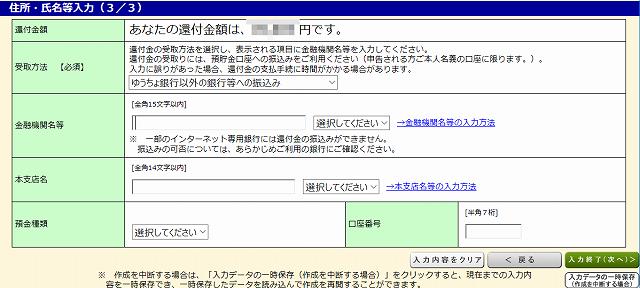
一部のネットバンクは対象外なので、気になる場合は確認しましょう。
あと、この口座は、申告する人本人のでないとダメです。たとえば、夫の申告書に妻の口座を書くのはNGです。
次のマイナンバーは、主人のがすぐ分からないし、入力するのもちょっと抵抗あります。(送信されないとはいえ・・・)
なので、空欄にしておいて、後で手書きします。
確認ダイアログでキャンセルを押せば、空欄のまま次へ進めます。
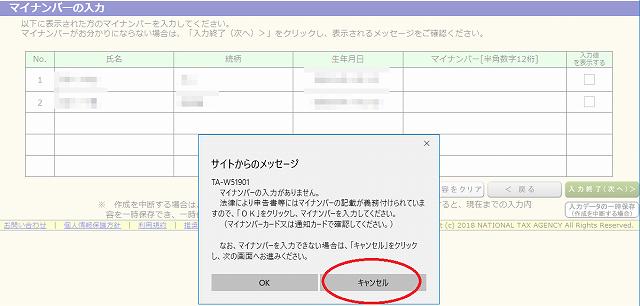
入力後の保存・確認事項
ここから、H30年分では画面がリニューアルされていました。内容はだいたい同じですが、印刷(PDF出力)する帳票を選択できるように変更になっていました。
★以上で入力が終了しました。
次は印刷・保存の画面です。
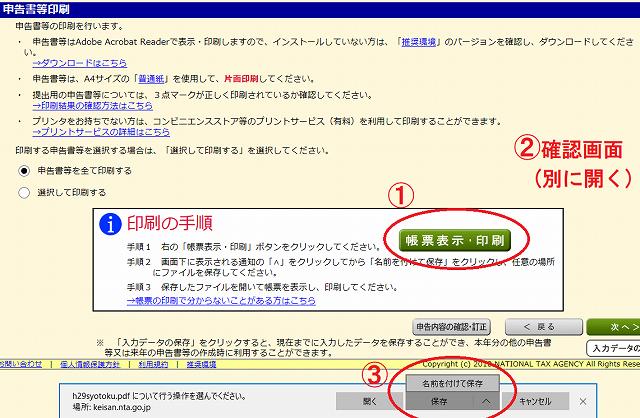
帳票表示・印刷ボタンを押すと、最後の確認画面が出ます。この画面から修正も可能です。
良ければ「次へ」を押して戻り、ページ下部のボタンで保存します。(ブラウザによってボタンの出方は違います)
保存したデータは、A4片面で印刷します。(即座にやらなくても大丈夫です)
★最後に「申告書を印刷した後の作業」の画面が出ます。項目は以下のような感じ。
・入力データの保存・・・来年のために、今年のデータを保存しておくことができます。(私はやってません)
・補完記入・押印・・・必要な所や、入力を飛ばしたところを埋めましょう。
・添付書類の提出準備・・・源泉徴収票ほか、必要なものを準備するよう、参考になるリンクや情報が書いてあります。
・お知らせ・・・還付金の振込口座に関する注意が書いてあります。振り込め詐欺に関する注意も。
・アンケートのお願い・・・回答は任意とのことです。気持ちがあれば協力しましょう。
・他の申告書等を作成する方へのご案内・・・先ほど入力した住所氏名などを引き継いで、別の書類を作成することもできるそうです。
確認できたら、パソコン上での作業は終了です。
「終了する」を押せば、入力したデータはどこにも残らず破棄されます。お疲れさまでした。
所要時間?
確定申告書等作成コーナーは、45分ほどかかりました。
ただし、画面のキャプチャを撮りながらですし、関係ないことを調べ始めて脱線もしてたので、単純に入力するだけなら30分以内だったと思います。
次回は、書類を印刷して整えて、郵送するまでをやります。
次の記事▼


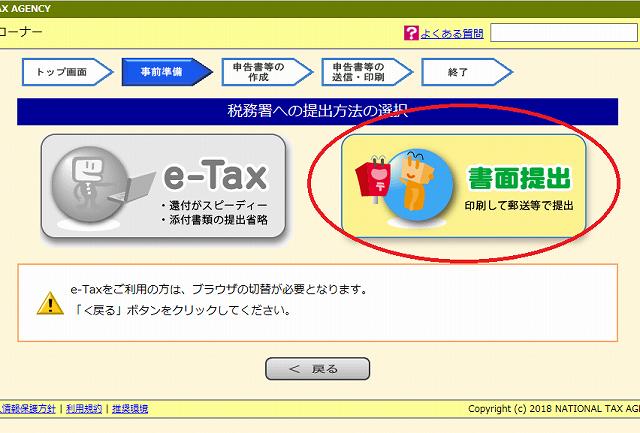
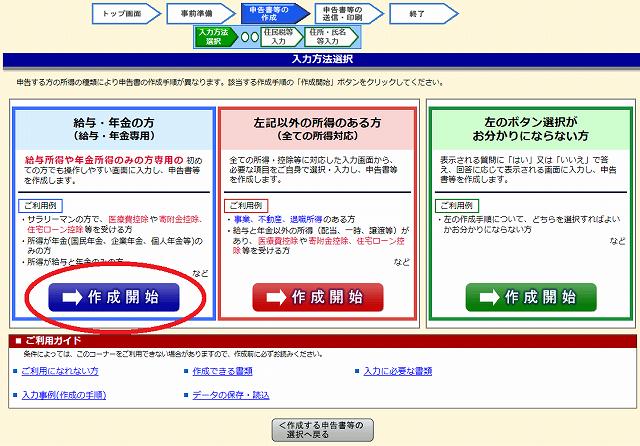
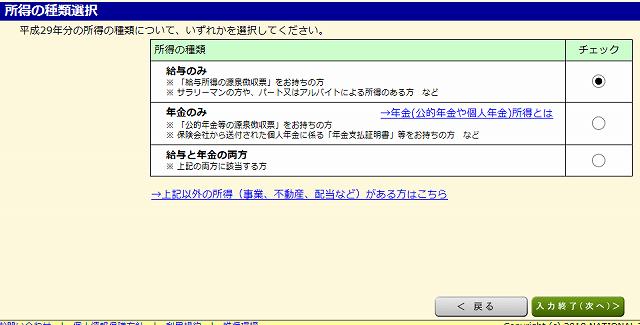
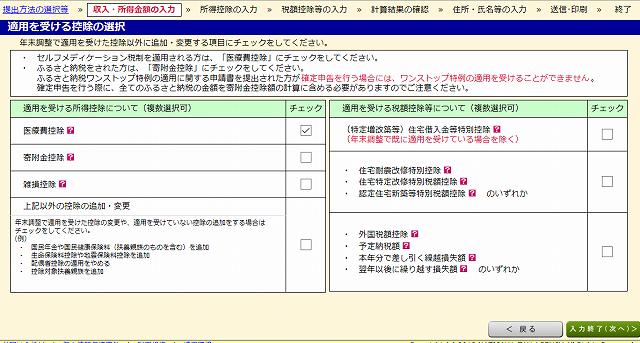
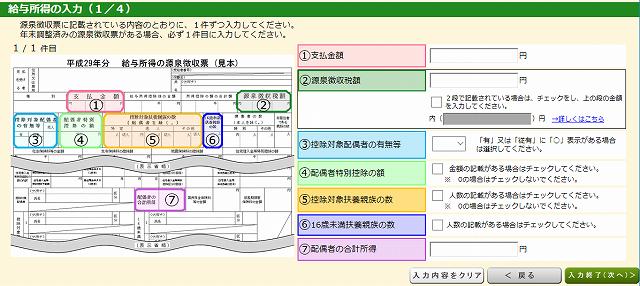
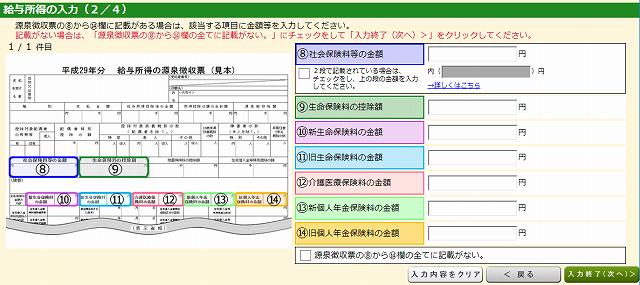
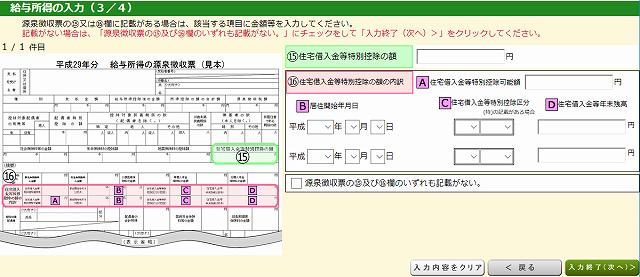
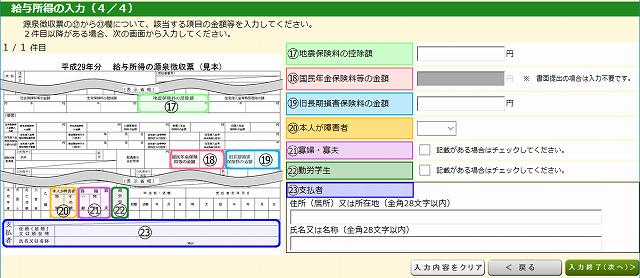
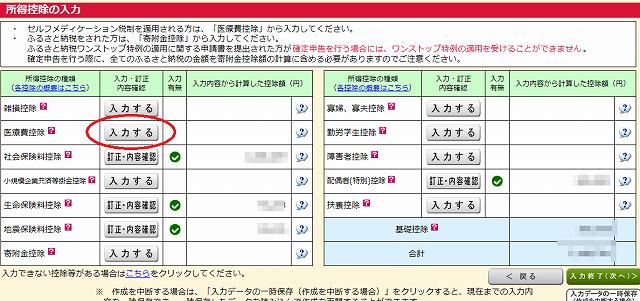



コメント