そのままでは読み取れない、状態の悪いQRコードを、どうしても読みたい時。
私が試してうまくいった方法を紹介します。
私はAndroidスマホですが(機種:ASUS ZenFone3Max)、iPhoneの方にも参考になると思います。
※記事中のQRコードは、一部を隠して読めないようにしています。(いずれも「現地を訪れた人の特典」なので)

方法その1:公式アプリを使ってみる
QRコード読み取りアプリは、内部の画像処理プログラムが、ものによってある程度違うみたいです。
プログラムが高度なら、コードが多少粗かったり斜めったりしていても、読める可能性が高くなります。
カメラの性能だけではないのです。
で、これ↓
公式QRコードリーダー”Q”デンソーウェーブの無料QRアプリ – Google Play の Android アプリ
このアプリは、QRコードを開発したメーカー(デンソーウェーブ)が作ったものです。読み取りが速く、精度も高いそうです。
Android用、iPhone用があります。
読み取りアプリをこれに変えるだけで読めれば、儲け物です。
実際、スマホカメラに附属の読み取りモードでは読めなかったコードが、このアプリなら読むことができました。
今回はコントラストが問題でしたが、斜めになっている、小さい、などのコードも読み取りやすいみたいです。
URLを開く前に確認画面が出るように、設定を変えてから読み取りましょう。
(悪意あるコードを読んでしまって、詐欺サイトに飛び込んだりしないように、面倒でも変えておいた方が良いです)
方法その2:QRコードを画像加工する
QRコードを写真に撮り、読みやすいようレタッチする方法です。
これは、スマホに元々インストールされているギャラリーアプリからできました。
まず、読めないQRコードを、写真に撮ります。できるだけハッキリ写るように頑張ります。
次に、ギャラリーからその写真を開きます。
画面を一度タップすると、下部に編集メニューが出ます。ここで使うのは、右端のレタッチ。
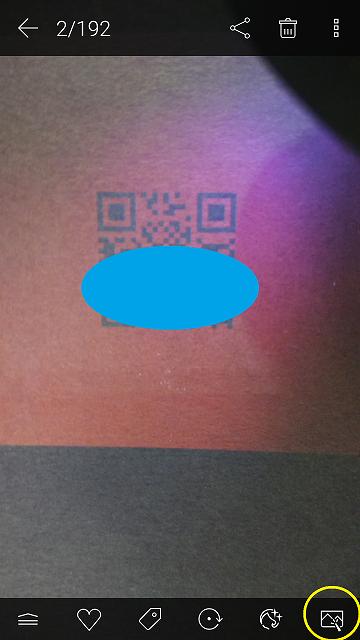
コントラストが良い具合にハッキリする効果を選択して、保存。
この時は「コミックス」が一番良い感じでした。
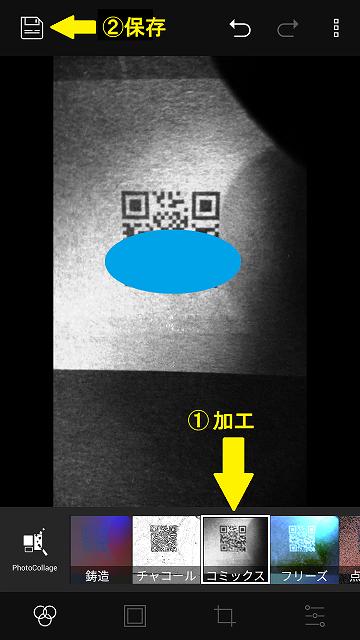
こうしてレタッチしたQRコードを、画面に表示し、同行者のスマホで読んでもらいます。
すると、スマホカメラ付属の読み取りモードでも、読むことができました。
同行者がいない時は、先述の公式QRコードアプリが便利です。
アプリを開き、右肩の「アルバム」のアイコンをタップし、レタッチしたQRコード写真を選択します。

すると、アプリが写真から直接、コードを読み取ってくれます。
読めなければ、最初の画面に戻り、読めなかった旨の表示が出ます。
方法その3:目測でレタッチする
これはもはや、力技すぎてお勧めできませんが、一応紹介します。
別の機会に撮ったQRコードです。

かなりひどいんですが、肉眼で見てると、何とか読めそうでなりません。
ので、パソコンに取り込み、レタッチソフトとペイントソフトで、強引に加工してみました。
まずは少しでも見やすい感じに、コントラストを調整。
そして、黒い部分に目測で「四角塗りつぶし」を行っていきます。
画像加工をもっと使いこなしている方なら、色域選択とかでうまくやりそうな気もしますが(←よくわかってない)、私の腕力ではこれが精一杯でした。
手間は半端ないです。1回30分とかかかりました。どうしてもって時の最終手段だと思います。
以上、状態の悪いQRコードを何とか読みたい話でした。

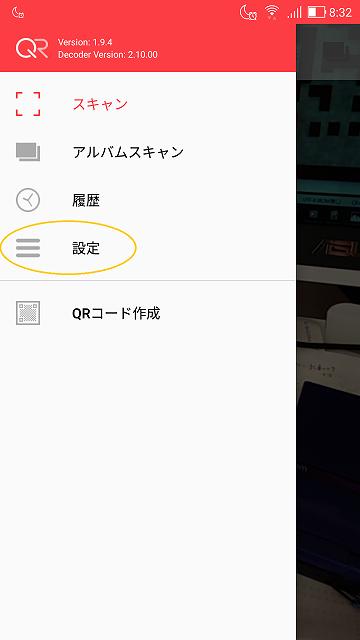
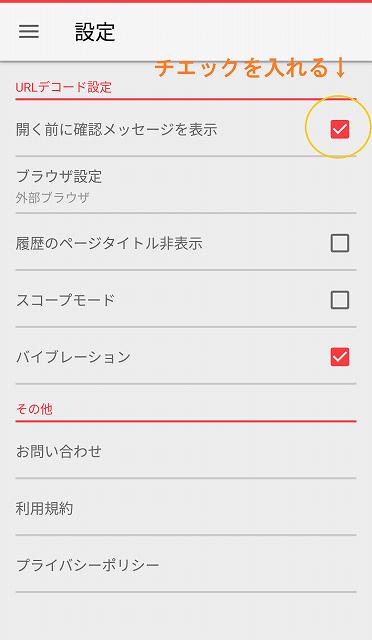
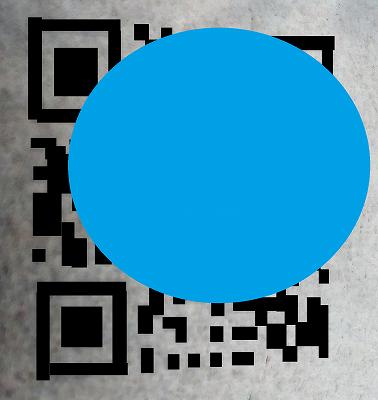


コメント