年1回しか使わないので、できれば無料のソフトで気軽に作りたい。
はがきデザインキットは、そんなニーズにぴったりでした。
昨年は、ピクシアを使って妙に苦労して年賀状データを作っていましたが、今年はサクサクです。
フリーソフトですが、すごくシンプルで使いやすいのです。
「はがきデザインキット」の入手先
日本郵便株式会社の、郵便年賀.jpから使えます。
ウェブ版、ダウンロード版、スマホアプリ版があります。
私は、パソコンにダウンロード版をインストールしました。
インストールについて詳しくはこちらです▼
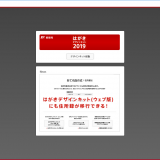
「はがきデザインキット」の使い方
「デザインキット起動」をクリックし、ハガキの縦横を選択すると、編集画面が開きます。
ハガキの表示は、ウインドウを拡大→「全体表示」すれば大きくなります。
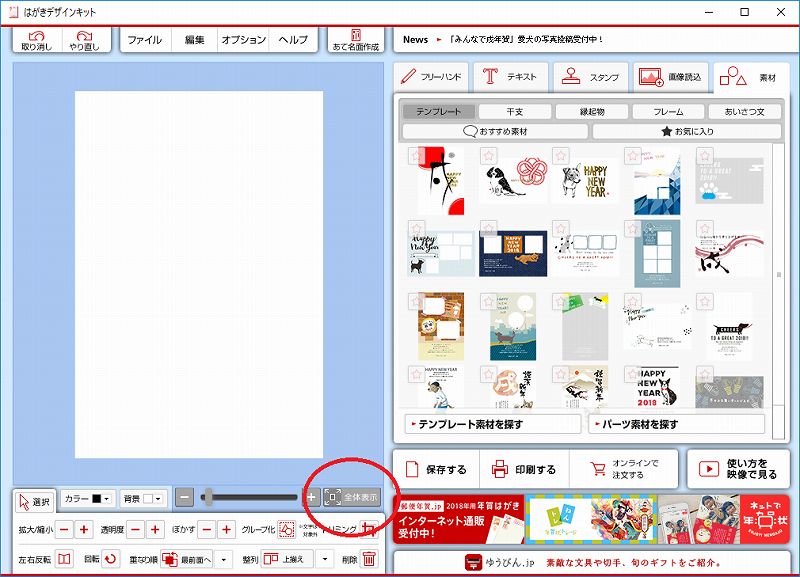
今回は使いませんが、ソフトに付属のテンプレートも沢山あります。
年賀状関係だけでなく、引っ越しの案内や、出産・入卒報告なども。
素材の検索もできて、便利みたいです。
画像・素材の取り込みと編集
画像や素材の取り込みは、ドラッグ&ドロップでラクラク。(画像取り込みってタブもあるけど使いませんでした)
取り込んだ素材の移動は、クリックしながら動かせばOK。
拡大縮小も、角をつまんで動かせます。このとき、縦横の比率は自動で保たれます。
簡単すぎて感動的です。
画像は、縮小してから再度拡大しても、画質の劣化はしない模様。
前面・背面への移動は、画面左下にボタンがあります。
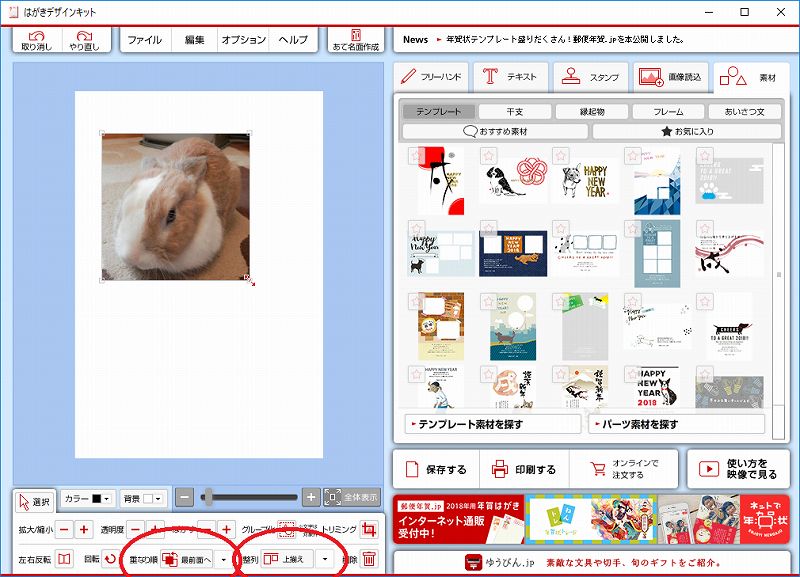
また、Ctrlキーを押しながら画像をクリックすると、複数選択することができます。
この状態で、画像の「グループ化」や「整列」をすることができます。
それから、大きい画像の下に、小さい画像が隠れてしまった時。
小さい画像がある辺りを、大きい画像の上からクリックすると、だいたい選択できます。(小さい奴と思われる点線囲みが表示されたら、選択できています)
または、大きい画像を一度「背面へ移動」すると、小さい画像が出てきます。
追記:テンプレートの使い方(2019年版)
寒中見舞いのテンプレートを使ってみようとしたところ、少しコツが要ったので追記します。
まず、画面右側の「素材」タブを押して「テンプレート素材を探す」をクリックします。
検索画面が開くので、左側の条件設定で「寒中見舞い」と指定して検索します。
すると、検索画面の右側に結果が出ますが、そのままでは作成中の画面にテンプレートを当てはめることができませんでした。
そこで、使いたいテンプレートの「☆」をクリックしてお気に入り登録し、検索画面を閉じます。
「素材」タブから「お気に入り」をクリックすると、「☆」を付けたテンプレートが表示されます。
これを左の作成画面にドラッグ&ドロップして使うことができました。(他の画像や文章が隠れてしまったら、テンプレートを「最背面に移動」しましょう)
文字入力
「テキスト」タブを開いて、ハガキの上でクリックすると入力できます。
(ちなみに、やまぶきRで親指シフト入力もできました)
フォントは、「パソコン内のフォントを使う」にすれば変えることができます。
ただし、縦書きだと中心線がずれることがあり、この場合はベーシックフォントが良さそうです。(印刷時に補正されるのかもしれないけど試していません)
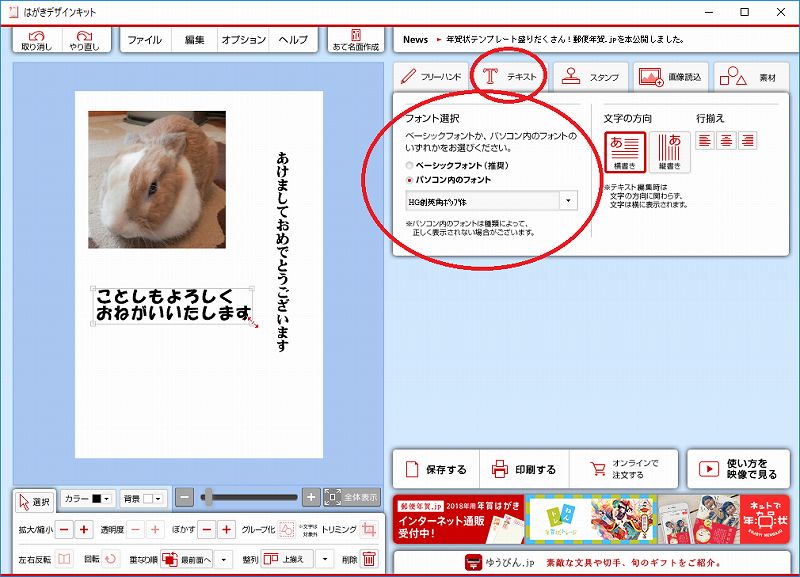
フォントサイズは指定ができません。入力してから、まるごと拡大縮小するしかないようです。
なので、住所より氏名を少し大きくしたい! なんて時には、別々に入力する必要があります。
このとき、文字はグループ化できないのが、少し不便です。
でも、つまんで動かすのが本当に楽なので、あまり不便は感じませんでした。
写真に枠線を付けるには
写真に枠線を付けたい時、四角いスタンプを後ろに重ねるとうまくいきました。
押したスタンプを「背面」に移動し、好きな色を選択します。
横長の写真なら、スタンプを二つ押して、うまく重なり合うようにします。
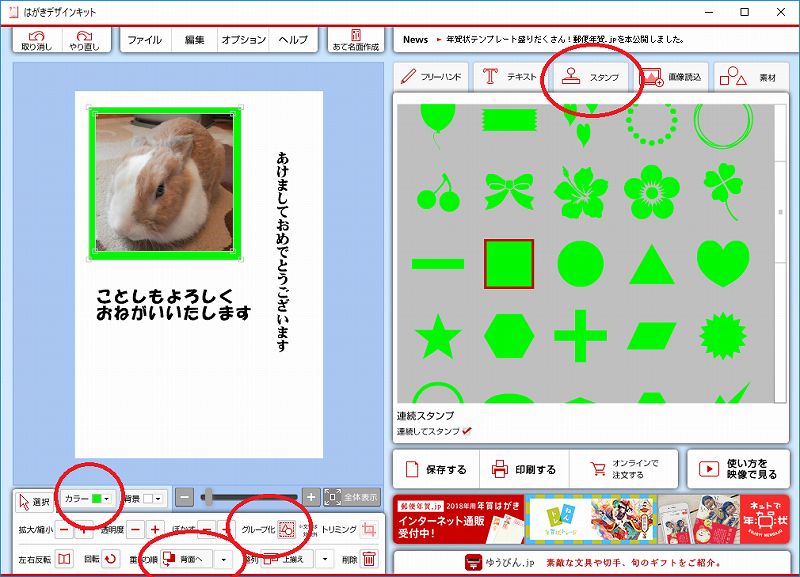
場所が定まったら、写真とスタンプを選択して「グループ化」してしまえば、その後の配置調整も楽です。
出来上がったら
ファイル→印刷 で、そのまま印刷に進めます。
ファイル→完成品を書き出す でpngファイルとして書き出すこともできます。
私はpngファイルとして書き出して、Windowsのフォトビューワーから印刷しました。
ちなみに、何も考えずに書き出したら、pngファイルのサイズは1,748×1,181ピクセル、約1.8MB、となりました。(※データサイズは、使った画像などにより差が出ます)
申し分ない画質です。印刷もキレイに出ました。
宛名印刷もできる
私は手書き派なので使っていませんが、宛名印刷機能もあります。
CSVファイルで読み込むことができるようです。これも便利そう。
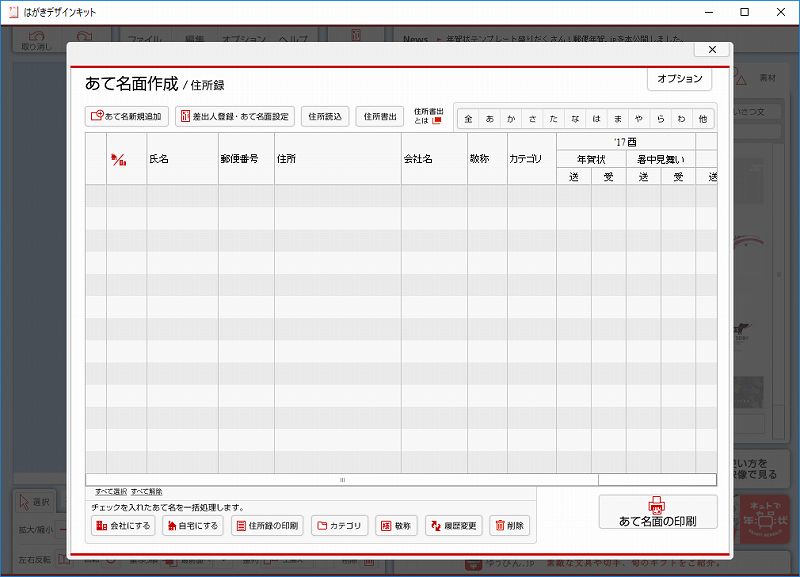
全体の感想
裏面の編集用としては、フォトショップより軽いし使いやすい印象でした。機能が絞ってあるからかしら。
上下と右側の操作項目を見れば大体わかるので、すごく楽ちんです。
素材をあらかじめ用意しておいたら、写真加工(別ソフト)+裏面作成が、2時間もかからずできてしまいました。
昨年ピクシアと格闘してたのは一体・・・(←自分で古傷をつつく)
昨年の私は、それまで使ってたフォトショップを、意識しすぎていたのが敗因だったと思います。
私は素材を切り貼りして、はがき裏面を作りたいだけ。
貼り合わせる画像それぞれの、加工や文字入れは、Windowsのフォトビューワーやペイントがあれば何とでもなります。
というわけで、頭が柔らかくなった今年の年賀状でした。
(注:出来上りが普段よりステキになったわけではありません)
関連記事
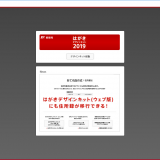
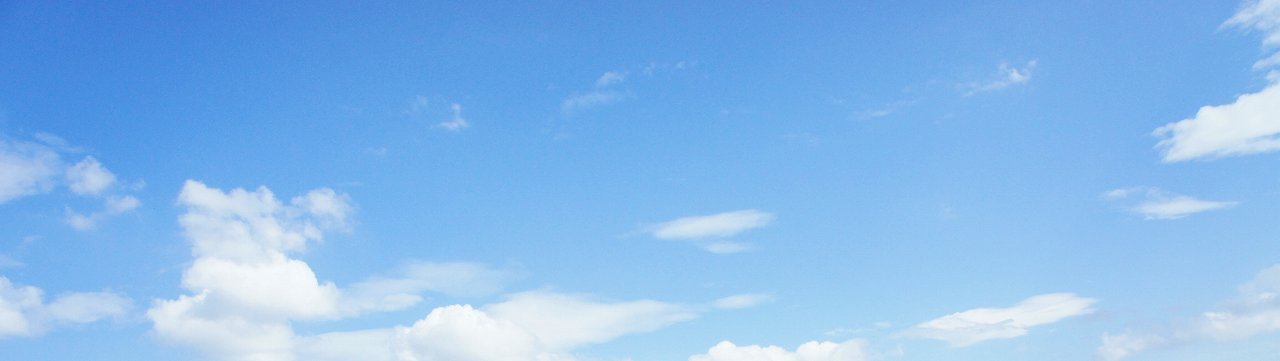

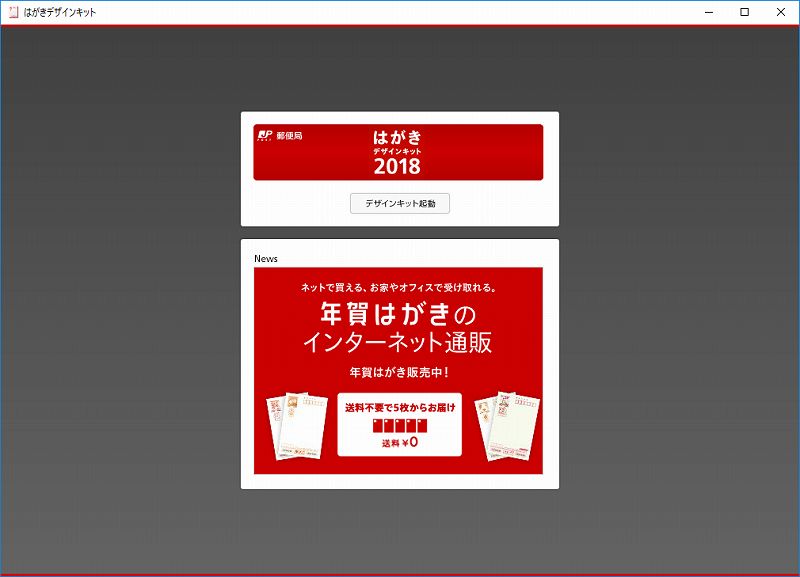


コメント