「紅皿」=べにざら、と読みます。親指シフトエミュレーター「やまぶき」および「やまぶきR」の、後継ソフト、と思うと良いみたいです。
先日、当ブログ記事のコメント欄へ、作者様が紹介の書き込みをくださったので、試しに使ってみました。
シンプルで使いやすい・・・! というのが第一印象でした。
10月上旬にリリースされたばかりなので、まだ機能が限られており、このままで手になじむ方は限られるかもしれません。
でも、機能の追加や、より多くのソフトウェアへの対応、など精力的に開発してくださっているみたいです・・・!
無料で使えるのに、ありがとうございます!
と思いながら、インストール方法や、現時点での感想を書かせていただきます。
(NICOLA配列を1年以上使って、すっかり慣れている人間の目線です)(記事中の画面はWindows10です)
公式
『紅皿』のダウンロード|OSDN
見やすい説明書 → キーボード配列エミュレーションソフトウェア 紅皿|Qiita
2019/3/14追記:バージョンアップされました▼
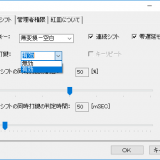
ダウンロード・インストール方法
スクロールすると、アップロードされたプログラムの一覧があります。最新版をダウンロードすると良いです。
私は実行ファイル版を選択。(インストーラ版との違いは、このあと書きます)
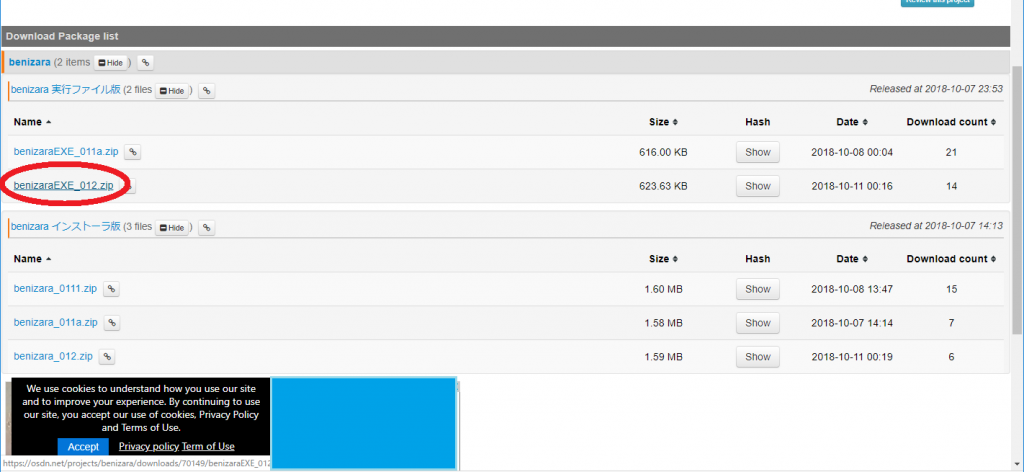
欲しいものをクリックすると、自動で画面が切り替わり、ダウンロード→解凍されました。
(解凍ソフトを持っていないと、自動で解凍までは行かないかも。その時は手動で行ってください)
私もですが、最初、Nortonに「benizara.exe」が削除されてしまいました。
リリースされた直後のプログラムは、Nortonにとっては未知の物なので、大事をとって削除してしまうことが良くあるようです。
元に戻した手順はこちら
「紅皿」実行ファイル版とインストーラ版の違い
実行ファイル版は、お手軽持ち歩き用、あるいはお試し用。
解凍されたフォルダを、パソコン内の好きな場所に置いて、フォルダ内の「benizara.exe」をダブルクリックで起動して使います。(デスクトップにショートカットを置くと便利です)
USBに入れれば、持ち歩いてUSBから起動することもできます。
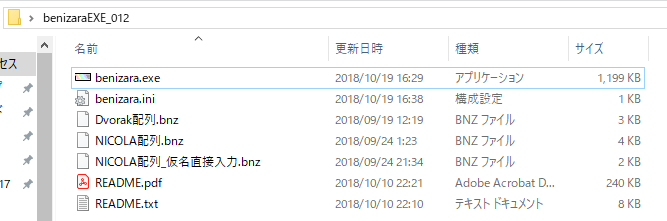
アンインストールしたい時は、「紅皿」を停止して、フォルダごと削除すればOKです。
インストーラ版は、お持ちのパソコンでメイン使いしたい場合に。
解凍後に「setup.exe」を実行すると、自動でインストールされ、「紅皿」が起動します。
自動でスタートアップにも設定してくれるようで、以降はパソコン起動時に、自動的に「紅皿」が起動するそうです。

アンインストールは、「紅皿」を停止した後、コントロールパネルの「プログラムのアンインストール」から、「benizara」を選択します。
起動・メニュー
というわけで、「benizara.exe」をダブルクリックすると、起動します。わくわく。
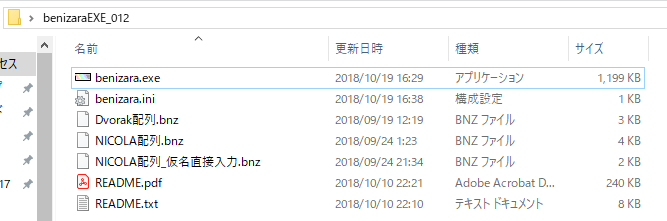
タスクトレイ(PC画面の一番右下にある)に、紅皿のアイコンが現れます。
(少しすると隠れます。そのときは「^」マークを押すと出てきます)
![]()
アイコンを右クリックすると、以下のメニューが出ます。
「Suspand Hotkeys」←これで一時停止する(詳しくは分かってない)
「Pause Script」←一時停止はこっちも止めると確実(きっと)
「Exit」←プログラムの終了
「紅皿設定」←押すと設定画面が開く
設定画面
設定画面は、以下の二つだけです。
配列
配列を選択する場所。
「配列定義ファイル」すぐ下の、ファイル選択部分から変更できます。

「配列のモード」は、切り替えると、現在の設定を確認できます。
現在同梱されている配列定義ファイルは、NICOLA配列、Dvorak配列、NICOLA配列_仮名直接入力、の3種のみです。
(orzは入ってません)(やまぶきRの設定ファイルを突っ込めば使えるんじゃね、とか思うが未確認です)
自分で作ったファイルを使い、好きな配列でエミュレーションすることもできます。
ちなみに同梱のNICOLA配列だと、「:」のキーにBackSpaceではなく「:」が当てられているので、個人的にはプチ嬉しいです。(やまぶきRでは、自分でカスタムしてました)
親指シフト
「親指シフトキー」は、使いやすい組み合わせを選択します。(キーボードのキー配置によって、使いやすい組み合わせが異なります。私は「無変換-空白」)
「連続シフト」にすると、親指キーを押している間は、シフトが入りっぱなしになります。(文字キー1打毎に切れることがない)
「零遅延モード」は、画面への文字表示が遅れないため、高速打鍵が可能になるそうです。
どちらもチェックを入れた方が使いやすいとのこと。
「単独打鍵」の設定は、まだ使えません。(開発中)バージョンアップで使えるようになりました。(2019/03)
使えるようになると、例えば空白キーを文字キーと同時に押すと「右親指」、単独で押すと「空白・変換」、という風に動作させることができます。
「文字と親指シフトの同時打鍵の割合」「文字と親指シフトの同時打鍵の判定時間」は、後日いじってみます。
まずはデフォルトのままで使ってみて、合えば儲けもの。
紅皿について
もう1画面ありますが、ここはバージョンや作者の情報が書いてあるだけです。感謝して使います。
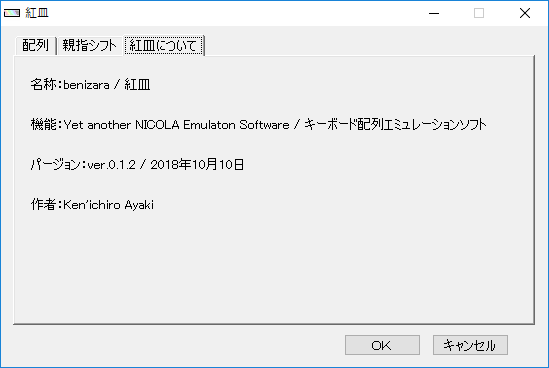
全体的に(設定画面について)
設定項目が絞られていて、分かりやすい! という印象です。
今使っている「やまぶきR」もだいぶ絞ってありますが、さらに絞られています。
「DvorakJ」だと、項目が多すぎて放り出した記憶があるので、「紅皿」のシンプルさは好感度大です。
使ってみた
親指キーだけ「無変換-変換」から「無変換-空白」に直して、あとはデフォルトのままで使ってみました。(そしてこの記事のメモを打つ)
気になったことや、便利に感じたことを順不同で書きます。
空白キーの動作
一番戸惑ったのがこれ。
上記の「設定画面>親指シフト」の項で書きましたが、紅皿では単独打鍵がまだ使えません。
私は、「やまぶきR」では空白キーを、同時打鍵で「右親指」、単打で「変換または空白」、と動作させています。
一方、現在の「紅皿」だと、空白キーは、親指キーとしての動作だけになります。
変換するには変換キーを押す必要があります。空白を出す時も変換キーなので、親指が迷います。
これだと、文の途中で変換しちゃった! という誤操作は無くなるので、良し悪しというか好みの問題だとは思います。
あと、打ってると段々慣れてはきます。
が、やっぱり単独打鍵が効いたら嬉しいので、アップデートを楽しみに待つところです。
英数入力
英数は、左右のシフトキーを押しながら最初の文字(大文字で出る)を打てば、あとは何も押さなくても、小文字で続けて打てます。
これはやまぶきRと同じ挙動で、楽ちんです。
(環境によって動作が違うかもしれません)
全部シフトキーを押しながら大文字で入力したとしても、F10キー(半角)またはF9キー(全角)で、大文字/小文字を変換できるので、大きな問題はないのですが。
やっぱり少しでも楽だと嬉しいです。
デフォルトだとシフトが響く
デフォルトのままでもまあまあ快適なんですが、たとえば「う」が「ヴ」になりがちなど、シフトが次のキーに響く感じはします。
これは「文字と親指シフトの同時打鍵の割合」「文字と親指シフトの同時打鍵の判定時間」の設定の問題だと思うので、余裕あるときに直してみます。
Thunderbirdで使えない
私のメールソフトはこれなんですが、「紅皿」は動作しませんでした。あちゃー。
「やまぶきR」でも最初使えませんでしたが、設定>動作モード>IMEへのアクセスに使うAPIの種類 を「TSF」にすることで動作しています。
「紅皿」では、今の所このような選択はできませんが、プログラムを手入れすれば使えるようになるみたいで、現在開発中、とのことです。
まとめと感想
「紅皿」、全体的には、大きく引っかかるところなく使えました。どうしても気になるのは、空白キーの動作くらいです。
タイピングサイトを作っていると身にしみるんですが、「普通に」「何も考えずに」「気持ちよく」使えるプログラムって、意外と難しいです。
エミュレーターだと、OSやIMEや、色々なアプリの顔色見ながら開発するんでしょうから、高度だなー、すごいなー、と勝手に思っています。ありがたや。
設定画面が見やすいのもポイント高く、使いやすいソフトが出てきてくれた、と思っています。
細かい所は、少しずつアップデートされていくと思うので、楽しみに待つところです。(特に単独打鍵の設定・・・!)(←しつこい)
公式
『紅皿』のダウンロード|OSDN
見やすい説明書 → キーボード配列エミュレーションソフトウェア 紅皿|Qiita
追記:バージョンアップ来ました! 単独打鍵できるようになりました、ありがとうございます▼
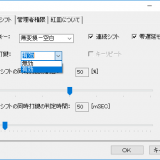

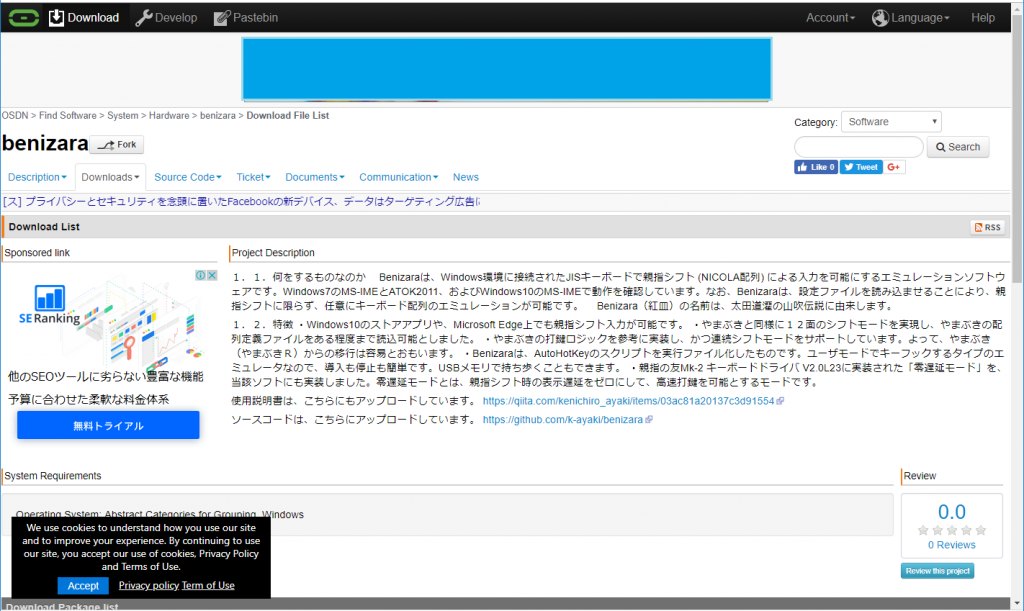
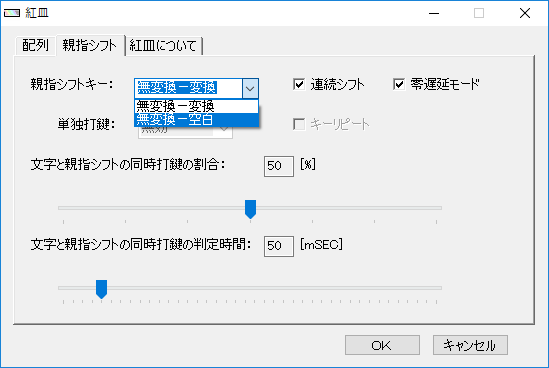

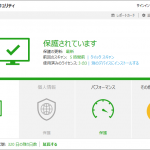
コメント